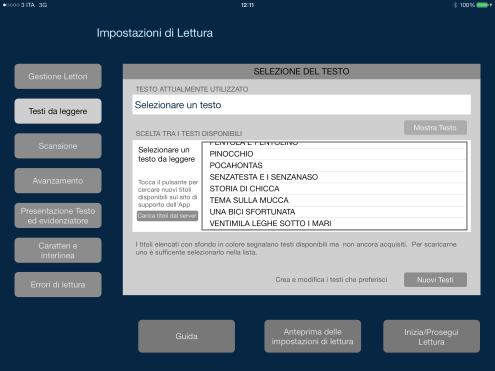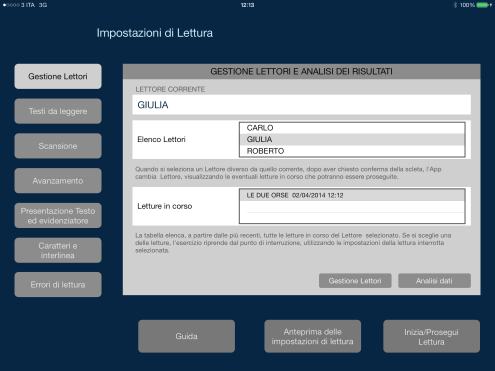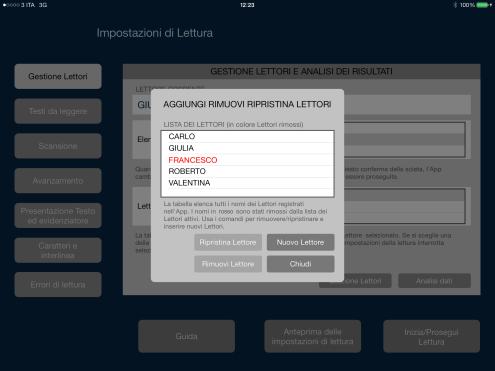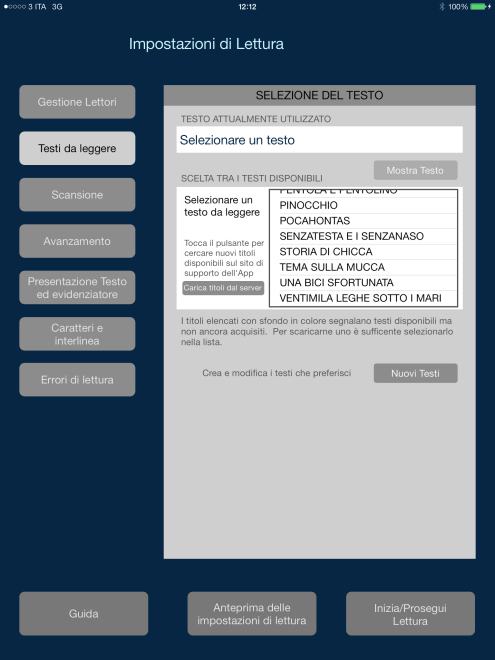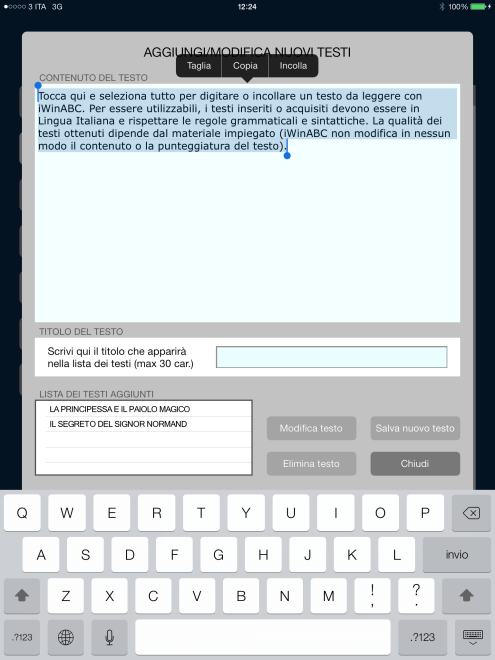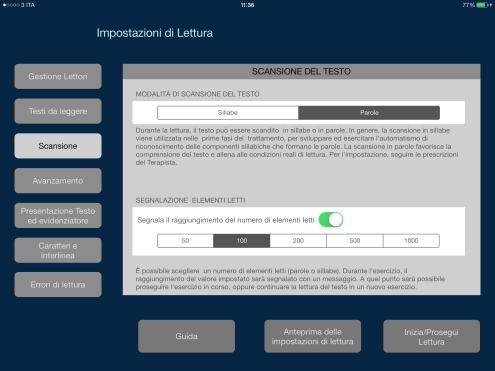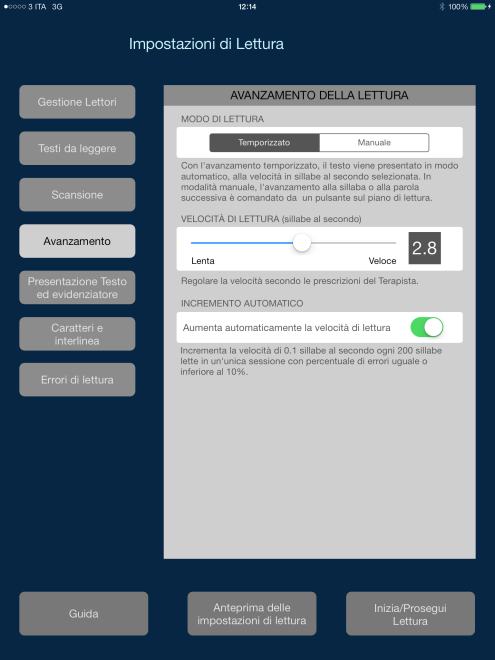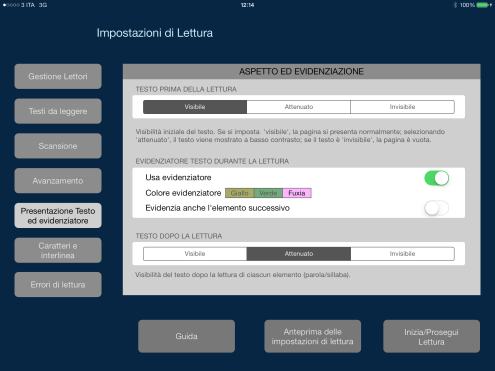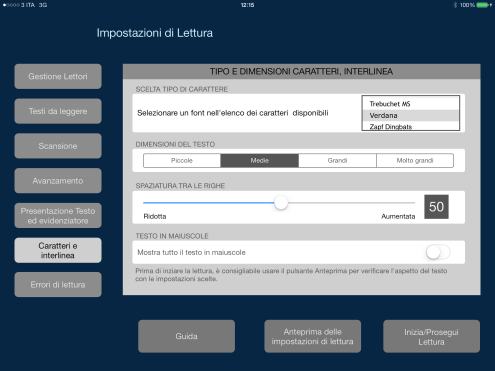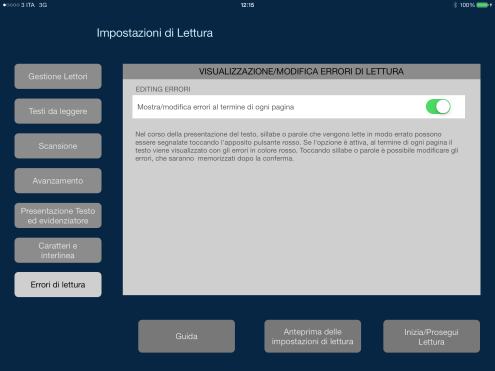|
Torna
al menu della Guida
|
|
|
|
Impostazioni di Lettura |
|
La schermata delle impostazioni può essere considerata come la "plancia di comando" di iWinABC. I controlli disponibili sono suddivisi in schede, visualizzate attraverso una serie di pulsanti sul lato sinistro dello schermo. I comandi presenti nelle diverse schede permettono di preparare gli esercizi e di gestire i Testi e i Lettori. Nella procedura per la preparazione di un esercizio è possibile vedere i pochi, veloci passaggi che permettono di impostare e iniziare una lettura; qui si può leggere una descrizione dettagliata dei comandi presenti nelle diverse schede e delle funzioni che svolgono. Molti comandi sono corredati da brevi note descrittive e il loro uso è intuitivo: tuttavia, per conoscere in dettaglio le loro funzioni, e per suggerimenti sul loro uso, si raccomanda di fare riferimento a questa Guida, in particolare nelle prime fasi di utilizzo dell'App. Prima di passare al contenuto delle schede, definiamo l'uso e lo scopo dei tre pulsanti presenti a fondo schermo. Il pulsante Inizia/Prosegui Lettura serve a tornare al Piano di lettura per cominciare o riprendere un esercizio in corso, dopo averne completato l'impostazione. Se necessario, messaggi chiedono conferma delle modifiche e una scelta tra diverse possibilità: se appare un messaggio, leggerlo attentamente e poi scegliere il modo di procedere che si preferisce. Il pulsante Anteprima delle impostazioni di lettura passa al Piano di lettura per mostrare un breve testo che viene visualizzato ed evidenziato con le impostazioni scelte (scansione, tipo e dimensioni dei caratteri, interlinea ed evidenziatore, visibilità del testo prima e dopo la lettura). Durante l'anteprima l'avanzamento è sempre temporizzato. Il pulsante Guida apre questi documenti. Se la connessione alla Rete è disponibile e attiva, la versione più aggiornata della Guida viene cercata sul server di supporto dell'App. Se la connessione non è disponibile viene utilizzata una copia locale dei documenti. Nota: l'aspetto dei comandi si adatta automaticamente all'orientamento di iPad: alcune schede saranno illustrate da immagini in modalità "Ritratto" e altre in modalità "Paesaggio". L'uso è indifferente e dipende solo dalla comodità dell'Utente.
Dettaglio delle Schede
|
|
|
Gestione Lettori iWinABC può contenere un numero qualsiasi di Lettori, ma un solo Lettore alla volta è abilitato all'utilizzo dell'App. In questa scheda sono presenti i controlli per visualizzare i diversi Lettori e per accedere all'analisi dei loro esercizi. Inoltre, da qui è possibile inserire un nuovo Lettore e rimuovere/ripristinare Lettori già registrati. La scheda contiene una tabella che elenca i nomi di tutti i Lettori registrati nell'App e il cui stato sia attivo. Nella tabella dei nomi, Il Lettore corrente è selezionato e appare anche in alto nel Pannello. Una seconda tabella elenca gli esercizi eventualmente in corso del Lettore. Selezionando una delle letture in corso, i dati dell'esercizio (testo, impostazioni e posizione raggiunta) vengono caricati e la lettura può riprendere da dove era stata interrotta. Se si seleziona un Lettore diverso, un messaggio chiede se il Lettore corrente debba essere sostituito da quello selezionato: se si conferma la scelta, il nome selezionato diventa il Lettore corrente e viene visualizzato l'elenco dei suoi esercizi in corso (se ce ne sono). Il pulsante Analisi dati apre la schermata che presenta l'elenco e il grafico degli esercizi, con il dettaglio dei parametri e dei risultati. Il pulsante Gestisci Lettori apre un pannello al centro dello schermo che contiene un elenco di tutti i Lettori registrati nell'App. Per ragioni di integrità dei dati, un nome inserito non può essere eliminato, ma è possibile rimuoverlo dalla lista dei lettori attivi, selezionandolo nell'elenco e usando il pulsante Rimuovi Lettore. Il Lettore rimosso non sarà più visibile nelle liste di uso dell'App e sarà indicato in colore rosso nella lista del pannello di gestione. Al momento della rimozione, un messaggio chiede conferma dell'operazione: in caso affermativo, tutti gli esercizi eventualmente in corso del lettore che sta per essere rimosso sono impostati come "completati". Un Lettore rimosso può essere ripristinato in qualsiasi momento, selezionando il suo nome e toccando il pulsante Ripristina Lettore. Il ripristino può avvenire in modo automatico anche all'apertura dell'App, se viene scritto il nome di un Lettore esistente ma rimosso. Il pulsante Nuovo Lettore apre una casella di testo dove è possibile digitare un nuovo nome e salvarlo. Un messaggio chiederà se si vuole che il nuovo Lettore inserito divenga anche il Lettore corrente.
|
|
|
|
Testi
da leggere
La scheda elenca i titoli dei testi disponibili e contiene i comandi per vederne il contenuto aggiungerne di nuovi. Per utilizzare un testo della lista è sufficiente selezionarlo. Il titolo apparirà nella casella in alto e sarà possibile vedere un'anteprima del contenuto toccando il pulsante Mostra Testo. I testi per la lettura devono essere selezionati tenendo conto della difficoltà e del gradimento del Lettore che dovrà utilizzarli.
Aggiunta di nuovi testi Oltre ai titoli disponibili sull'App, nella versione completa ci sono due modi per acquisire nuovi testi per la lettura. Il Pulsante Carica titoli dal Server recupera sul sito di supporto dell'App un elenco di "libri" disponibili, che vengono aggiunti alla lista dei testi con lo fondo in colore verde. Per caricare ed utilizzare uno dei nuovi testi è sufficiente selezionarlo nella lista. Il caricamento dei nuovi titoli e l'acquisizione richiedono una connessione attiva e funzionante alla Rete Internet. Dopo l'acquisizione, il nuovo testo farà parte di quelli disponibili localmente e potrà essere utilizzato in qualsiasi momento. Si consiglia di verificare periodicamente la disponibilità di nuovi testi; se si vuole si possono segnalare via email al sito di supporto titoli di nuovi libri (purché liberi da diritti d'autore). Oltre al sistema descritto, la versione completa dell'App contiene i comandi che permettono di acquisire e utilizzare qualsiasi testo o parte di testo a partire da documenti in vari formati, siti internet ecc., digitandolo e addirittura dettandolo dopo aver selezionato il microfono sulla tastiera. I testi devono essere in Lingua italiana e rispettare le regole sintattiche e grammaticali. I caratteri non di testo (come numeri, punteggiatura ecc.) vengono ignorati, ma la scansione sillabica di eventuali parole e nomi in lingue straniere è realizzata secondo le regole dell'Italiano, e quindi è arbitraria e generalmente non coerente. Considerati gli obiettivi e la destinazione dell'App, si consiglia di scegliere testi privi, o con un contenuto minimo, di parole straniere. Nota: prima di acquisire un testo verificare l'eventuale esistenza di vincoli al suo utilizzo. Per accedere alle funzioni di inserimento, toccare il pulsante Nuovi Testi: si aprirà un pannello al centro dello schermo, che contiene uno spazio di inserimento per il testo, uno per il titolo e i pulsanti per gestire le diverse operazioni di aggiunta, modifica ed eliminazione. I testi inseriti sono elencati in una lista. Nello spazio riservato al contenuto del testo una breve nota descrive le modalità di inserimento. Dopo aver selezionatoe copiato il testo che si desidera utilizzare (per esempio da Safari), toccare e selezionare tutto il testo della nota iniziale, poi toccare Incolla: il nuovo testo apparirà nell'area di inserimento. L'operazione potrà anche essere eseguita in diverse fasi, ogni volta incollando nuovo testo nella posizione desiderata, e il testo inserito potrà essere modificato, corretto e integrato con la tastiera. Per passare all'inserimento del titolo è sufficiente toccare la casella relativa. Dopo aver scelto il titolo si nasconde la tastiera e si tocca il pulsante Salva nuovo testo. Dopo pochi istanti un messaggio notifica l'esito dell'operazione. Anche se l'App è in grado di gestirli, si raccomanda di non utilizzare testi troppo lunghi, che potrebbero degradarne le prestazioni, eventualmente dividendoli in più parti. iWinABC considera "lunghi" i testi di dimensioni superiori a 50000 caratteri (compresi spazi, punteggiatura o altro). L' inserimento di un nuovo testo (per esempio, ricavato da un sito internet o da un file ricevuto in allegato o scaricato) è descritto in dettaglio nella procedura illustrata accessibile dal menu. Qui ricordiamo solo che i titoli dei nuovi testi non devono essere già utilizzati e che è possibile modificare ed eliminare solo testi aggiunti e che non siano in uso in un esercizio.
|
|
Scansione
Il testo utilizzato per la lettura viene suddiviso in sillabe o in parole e presentato elemento per elemento nei modi definiti dall'Utente (in genere seguendo le indicazioni del Terapista che gestisce o supervisiona il trattamento). Il pannello contiene un semplice comando che permette di impostare la modalità di scansione desiderata. In genere, la scansione in sillabe si utilizza nelle prime fasi del trattamento, per favorire l'automatizzazione del loro riconoscimento. La scansione in parole presuppone una buona conoscenza della loro struttura sillabica e si utilizza per migliorare la velocità e la correttezza della lettura, e infine ottenere una buona comprensione del testo. La scheda contiene anche un pannello che permette di attivare e impostare un valore predefinito di elementi (sillabe o parole), il cui raggiungimento viene segnalato dall'App con un messaggio durante l'esercizio: a quel punto è possibile separare il lavoro già effettuato e iniziare un nuovo esercizio (sempre proseguendo la lettura in corso). In questo modo lo stesso testo può essere suddiviso in diversi esercizi tutti della stessa lunghezza, facilmente confrontabili in fase di analisi per la valutazione dei risultati (velocità e correttezza della lettura). Si ricorda che iWinABC non contiene pulsanti per il salvataggio delle letture effettuate, che avviene in modo istantaneo e costante nel corso degli esercizi.
|
|
|
|
Avanzamento La presentazione di un testo può avvenire in modo automatico (temporizzato) o manuale. Nell'avanzamento temporizzato, ciascun elemento viene evidenziato/mostrato con una velocità (e una persistenza) stabilite. L'avanzamento manuale invece è controllato da un pulsante, che comanda la presentazione della sillaba o della parola. L'avanzamento temporizzato si utilizza per allenare e migliorare la velocità di riconoscimento del testo e per impostare un ritmo costante di lettura e di attenzione, fondamentale nel trattamento di molte forme di Dislessia. L'avanzamento manuale in generale si utilizza nelle prime fasi del trattamento, sia per valutare la velocità di lettura che è possibile mantenere, sia per dare al Lettore tutto il tempo necessario a elaborare ciascun elemento presentato. Toccando il comando in alto nella scheda si seleziona il modo di lettura desiderato. Se l'avanzamento è temporizzato, un cursore permette di impostare la velocità di presentazione (tra 0,2 e 5 sillabe al secondo). Importante: se la scansione è sillabica, ciascuna sillaba viene mostrata e resta visibile per lo stesso tempo. Per esempio, se si legge alla velocità di due sillabe al secondo, ognuna viene evidenziata per 0,5 secondi. Nella lettura in parole, la persistenza di una parola dipende dal numero di sillabe da cui è formata: se la velocità è la stessa dell'esempio precedente (2 sill/sec), una parola di due sillabe sarà presentata per 1 secondo, una parola di quattro sillabe per 2 secondi e così via. La scheda contiene anche un interruttore che permette di attivare l'incremento automatico della velocità, che avviene ogni 200 sillabe lette nella stessa sessione d'uso, con una percentuale di errori pari o inferiore al 10%. L'incremento automatico aumenta la velocità fino al limite massimo di 5.0 sillabe al secondo. Si consiglia di utilizzare la funzione con Lettori già allenati all'utilizzo dell'App, per migliorare in modo adattivo e graduale la velocità.
|
|
Presentazione
Testo ed evidenziatore Durante la lettura con iWinABC, l'aspetto del testo viene diviso in tre fasi: prima, durante e dopo la lettura. La corretta combinazione dei parametri di visualizzazione permette di ottenere il massimo dei risultati nel procedere del percorso riabilitativo. Prima e dopo la lettura, il testo può essere visibile, attenuato o invisibile. Il testo visibile crea pagine vicine al normale testo cartaceo o digitale, mentre una diminuzione della visibilità o la totale cancellazione degli elementi del testo non immediatamente interessati focalizza al massimo l'attenzione del Lettore sulla sillaba o sulla parola che deve leggere. Infine, la combinazione tra le diverse modalità può permettere di creare un effetto di "avanzamento" nella pagina, orientato a mostrare il lavoro già fatto oppure quanto resta da fare. Di solito l'invisibilità (totale o parziale) del testo viene utilizzata nelle prime fasi dei trattamenti e/o con i Bambini di età inferiore. Il Terapista che segue il Lettore potrà indicare le modalità di presentazione più utili con il procedere del trattamento, secondo le caratteristiche del Lettore e gli obiettivi da raggiungere. La scelta dell'uso dell'evidenziatore e il suo colore sono legate a valutazioni di comodità e risalto della visione. è possibile evidenziare anche l'elemento successivo a quello che deve essere letto: l'evidenziazione del secondo elemento è leggermente attenuata. L'uso di questa funzione può risultare utile nelle fasi avanzate di un trattamento, per favorire l'anticipo dello spostamento dell'attenzione sull'elemento successivo a quello su cui si focalizza il Lettore.
|
|
|
|
Caratteri
e interlinea La scheda contiene i comandi per impostare il tipo e le dimensioni dei caratteri di lettura e l'interlinea del testo. La scelta del tipo di carattere è estremamente importante per impostare una lettura gradevole e riposante e per facilitare il riconoscimento del testo da leggere. Tutti i caratteri disponibili possono essere provati, ma, salvo particolari esigenze terapeutiche, si sconsiglia di scegliere tipi di carattere che obblighino il Lettore a uno sforzo extra di riconoscimento e attenzione. Nota: alcuni iPad potrebbero contenere anche tipi di carattere simbolici o grafici che non permettono la corretta renderizzazione del testo secondo gli obiettivi di iWinABC, generando pagine illegibili. La scelta delle dimensioni del testo e dell'interlinea normalmente segue il progresso del Lettore: di solito si inizia con testo grande o molto grande e con la distanza tra le righe accentuata, per favorire l'isolamento visuo-spaziale degli elementi da leggere. Con l'aumento della velocità, le dimensioni del testo e l'interlinea possono essere ridotte per ottenere "pagine" più ricche di contenuti e interessanti per il Lettore, che si allenerà in un ambiente sempre più simile al normale testo cartaceo o digitale. La scheda contiene un comando per la visualizzazione del testo tutto in maiuscole: in genere questa funzione viene utilizzata nelle primissime fasi di un trattamento o quando il Terapista lo ritiene necessario.
|
|
Errori
di letttura Durante un esercizio con iWinABC, quando il Lettore commette un errore, salta o non fa in tempo a leggere un elemento del testo, è necessario toccare il pulsante Segnala errore di lettura presente nel Piano di lettura. In questa scheda, è presente un interruttore che abilità il riepilogo e l'editing degli errori alla fine di ogni pagina. Se la funzione di riepilogo è abilitata (come nelle impostazioni base dell'App), al termine della lettura la pagina appare di nuovo in una forma grafica speciale e gli elementi segnalati come errori sono mostrati in colore rosso. Toccando qualsiasi sillaba o parola è possibile aggiungere o rimuovere errori, prima della conferma che ne abiliterà il salvataggio e attiverà la lettura della pagina successiva. Se la funzione è disabilitata, il salvataggio di ogni errore segnalato è istantaneo e avviene durante la lettura.
|
|